![]() 在開始之前,除了把開關打開,還要先確認噴頭下方的耗材都有用鑷子確實夾乾淨,不然噴頭高度會抓不準,又得重新初始化或校正。
在開始之前,除了把開關打開,還要先確認噴頭下方的耗材都有用鑷子確實夾乾淨,不然噴頭高度會抓不準,又得重新初始化或校正。
1. 3D列印機初始化
開啟  ,按【3D列印】→【初始化】。
,按【3D列印】→【初始化】。
 這個步驟在每次列印前都必須操作。
這個步驟在每次列印前都必須操作。
2. 設定噴頭高度
![]() 此步驟用在發現噴頭高度有問題時,可重新校正用。
此步驟用在發現噴頭高度有問題時,可重新校正用。
若嫌麻煩,也可直接再重複一次步驟1,直接讓機器自動重抓一次。
(1) 在平台上放一紙片(如名片)。
(2) 按【3D列印】→【維護】。
(3) 在「到」的後面框格輸入數字,再按【到】。
(4) 讓平台慢慢上升,直到平台上的紙片可以剛好在噴頭跟平台間抽動,不會太緊(紙片被壓出痕跡、抽不動)、也不會太鬆(紙會被吹走,紙片跟噴頭間有肉眼可見明顯空隙)。
(5) 按【設為噴頭高度】→【到最底】。
![]() 噴頭高度每次都不一樣?噴頭高度不論是靠「初始化」自動抓,或是手動測量設定,都有可能隨著不同台機器(就算是同一機型)、不同片的平台板,甚至噴頭有殘餘沒清乾淨,都會有所不同(當然噴頭跟平台板上的殘餘耗材還是要清乾淨才準啦);由於對於同一台機器來說,噴頭高度也不是每次都一定一模一樣,所以不必特別記下噴頭高度的數值是多少。
噴頭高度每次都不一樣?噴頭高度不論是靠「初始化」自動抓,或是手動測量設定,都有可能隨著不同台機器(就算是同一機型)、不同片的平台板,甚至噴頭有殘餘沒清乾淨,都會有所不同(當然噴頭跟平台板上的殘餘耗材還是要清乾淨才準啦);由於對於同一台機器來說,噴頭高度也不是每次都一定一模一樣,所以不必特別記下噴頭高度的數值是多少。
3. 3D印表機預熱
按【加熱一小時】,為3D印表機進行預熱。
 這個步驟在每次列印前都必須操作。
這個步驟在每次列印前都必須操作。
4. 開啟與調整3D模型檔
(1) 按【開啟】,選擇 3D 模型的 STL 檔。
![]() 範例使用的模型檔來源:Yobi3D(可免費下載許多 3D 模型)
範例使用的模型檔來源:Yobi3D(可免費下載許多 3D 模型)
![]() STL檔?UPP檔?一般在 3D 列印時開啟匯入的都是 STL 檔;UPP 檔是UP! 機器的工程檔,儲存包含匯入模型及縮放、旋轉等調整參數資料。當需大量列印時,調整好的參數檔就可以用【檔案】→【另存為工程】,讓多台 3D 列印機靠同一個 UPP 檔開始列印,省去重複設定的功夫。
STL檔?UPP檔?一般在 3D 列印時開啟匯入的都是 STL 檔;UPP 檔是UP! 機器的工程檔,儲存包含匯入模型及縮放、旋轉等調整參數資料。當需大量列印時,調整好的參數檔就可以用【檔案】→【另存為工程】,讓多台 3D 列印機靠同一個 UPP 檔開始列印,省去重複設定的功夫。
(2) 按  ,設定縮放比率,再按一次
,設定縮放比率,再按一次  。
。
![]() 數值大於 1 表示放大,例如 1.5 表示放大比率 150%;小於 1 表示縮小,例如 0.5 表示縮小比率 50%。
數值大於 1 表示放大,例如 1.5 表示放大比率 150%;小於 1 表示縮小,例如 0.5 表示縮小比率 50%。
(3) 按  ,可自動將原本浮在空中的 3D 模型移到平台上,也可將多個 3D 模型自動平均放置。
,可自動將原本浮在空中的 3D 模型移到平台上,也可將多個 3D 模型自動平均放置。
![]() 其他常用功能:「移動」、「旋轉」與「最佳視圖」
其他常用功能:「移動」、「旋轉」與「最佳視圖」
移動:一樣先按移動按紐,設定移動距離,再按【沿X軸】、【沿Y軸】或【沿Z軸】。
旋轉:一樣先按旋轉按紐,設定旋轉角度,再按【沿X軸】、【沿Y軸】或【沿Z軸】。
最佳視圖:自動切換到最適合觀察列印模型的視角。
5. 3D列印:按【列印】
按  ,勾選【非實體模型】,可更快速且節省材料地印製 3D 模型(表面仍是實體,但中間看不到的部分會是半中空的)。
,勾選【非實體模型】,可更快速且節省材料地印製 3D 模型(表面仍是實體,但中間看不到的部分會是半中空的)。
![]() 其他常用功能:「平台繼續加熱」與「選項」
其他常用功能:「平台繼續加熱」與「選項」
平台繼續加熱:若印完這個之後還有要繼續印,可以設定平台繼續加熱 15 分鐘或 30 分鐘,保持平台溫度,讓接下來的列印不會因為平台冷掉了而變形失敗。
選項:在印比較複雜的模型時,若反覆印都有些印不漂亮的地方,就可以從【選項】調整像是層厚、填充密度、支撐角度等更多列印細節。
最後,畫面的左下角會計算模型的列印層數並傳送給 3D 印表機,右下角會顯示印表機的預熱狀況(若溫度還不夠,會繼續加熱),中間則會跳出預估列印時間的視窗(可關可不關,都會繼續正常列印)。
![]() 延伸閱讀
延伸閱讀
▸ Introducing the UP Mini 3D printer
(外部連結,介紹 UP Mini3D 列印機開箱及試印影片)
▸ 多元選修課程「3D列印」教學檔案
(包括課程計畫、簡報及影音教學資源、完整教學進度及課程成果)

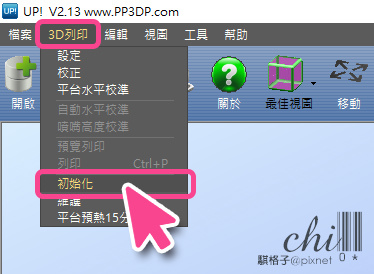
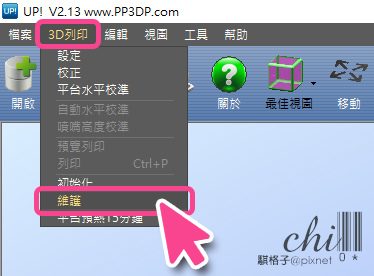
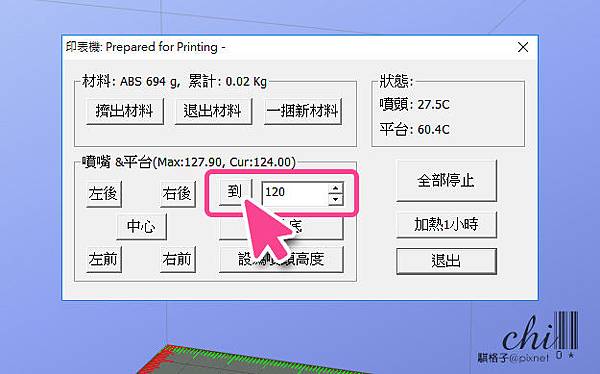
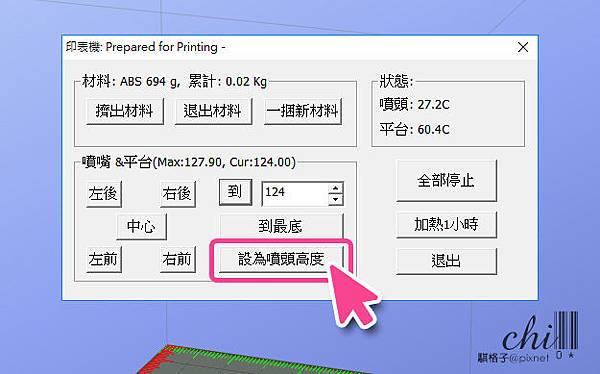
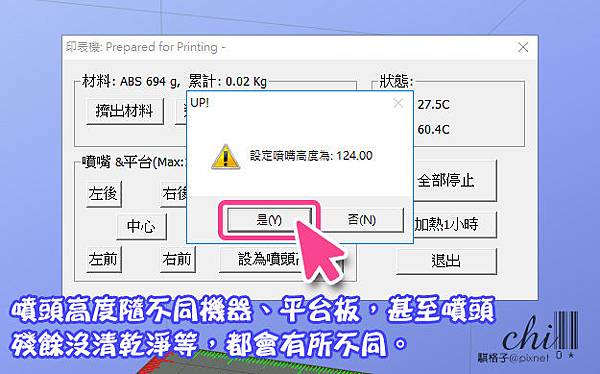
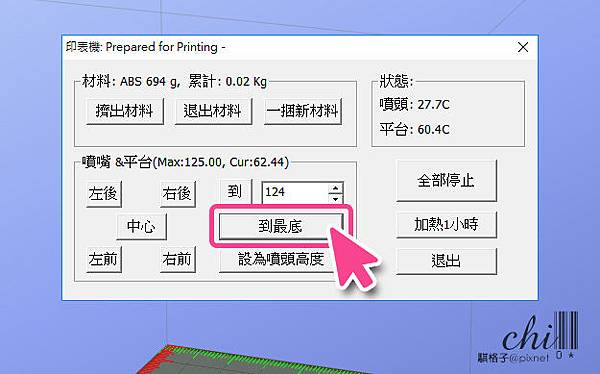
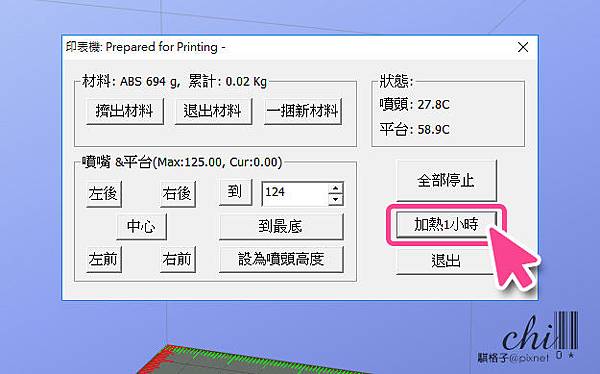
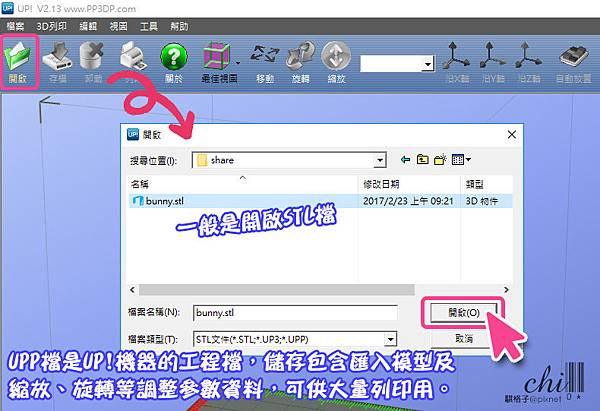




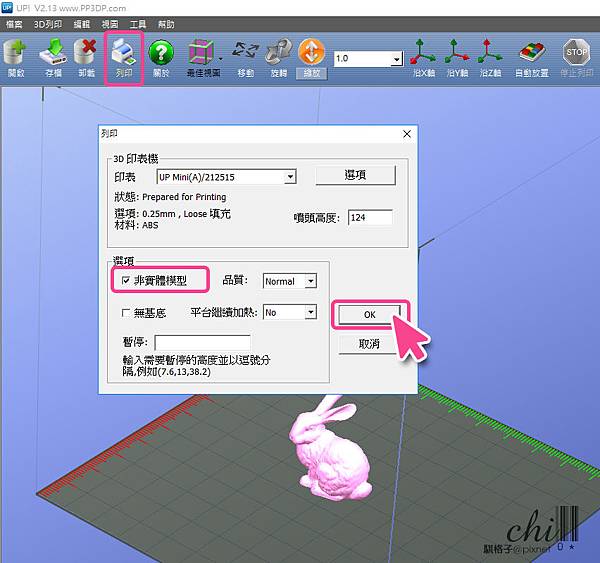
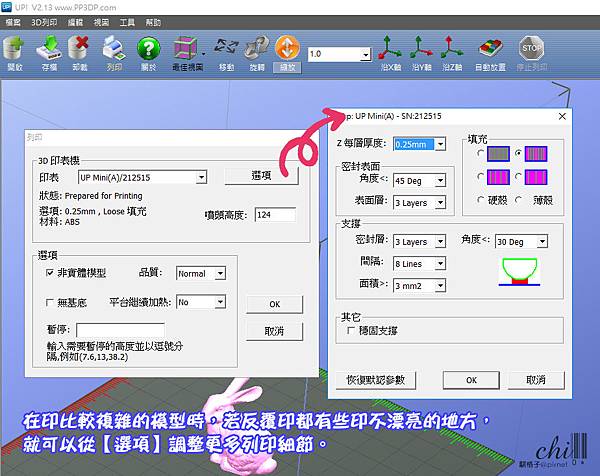
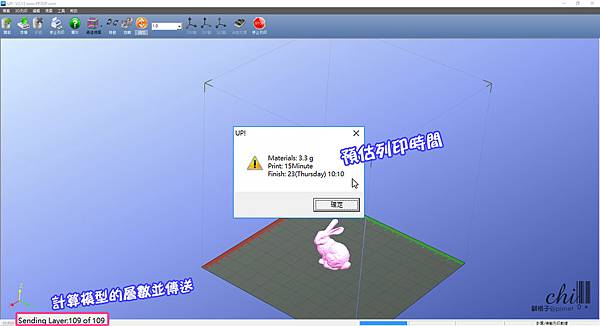



 留言列表
留言列表